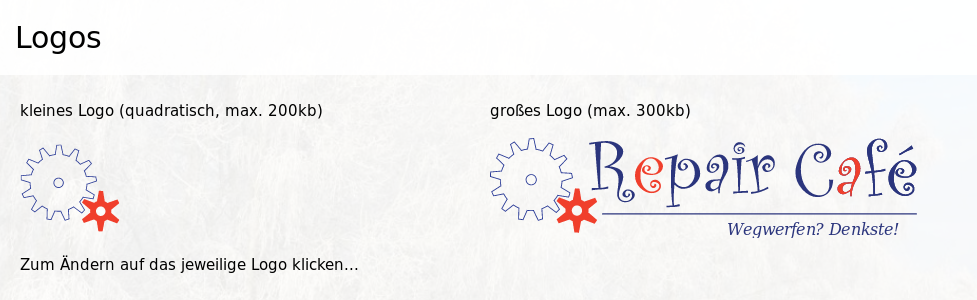- Die Veranstaltungen sollen wie gesagt öffentlich sein, also nicht für eine geschlossene Personengruppe bestimmt (z.B. nur Mitglieder). Natürlich kann angegeben werden, dass eine vorherige Anmeldung erwünscht oder erforderlich ist.
- Es können kostenlose Veranstaltungen ebenso eingetragen werden wie Veranstaltungen, für die ein Eintrittspreis bezahlt werden muss.
- Die Veranstaltungen sollen in Koblenz oder näherer Umgebung stattfinden.
- Der Statt-Kalender möchte keine Plattform für politische Parteien sein - reine Parteiveranstaltungen sollen also bitte nicht eingetragen werden.
Hier eine kurze Übersicht zu den wichtigsten Funtkionen rund um den Statt-Kalender.
Veranstaltung eingeben

Klicke auf das Kalendersymbol, um einen neuen Termin in den Statt-Kalender einzutragen. Sofern du als BenutzerIn angemeldet bist, wird der Termin sofort freigeschaltet und ist öffentlich sichtbar. Termine, die von Gästen angelegt werden, müssen erst durch die AdministratorInnen des Statt-Kalenders freigeschaltet werden.
Veranstaltung editieren

Möchtest du Angaben zu einer deiner Veranstaltungen ändern, so findest du den Editier-Button auf der Ansichtsseite dieser Veranstaltung. Du kannst alle Veranstaltungen editieren, die zu einer deiner Gruppen zugeordnet sind, unabhängig davon, ob du die Veranstaltung selber angelegt hast.
Wiederkehrende Veranstaltungen
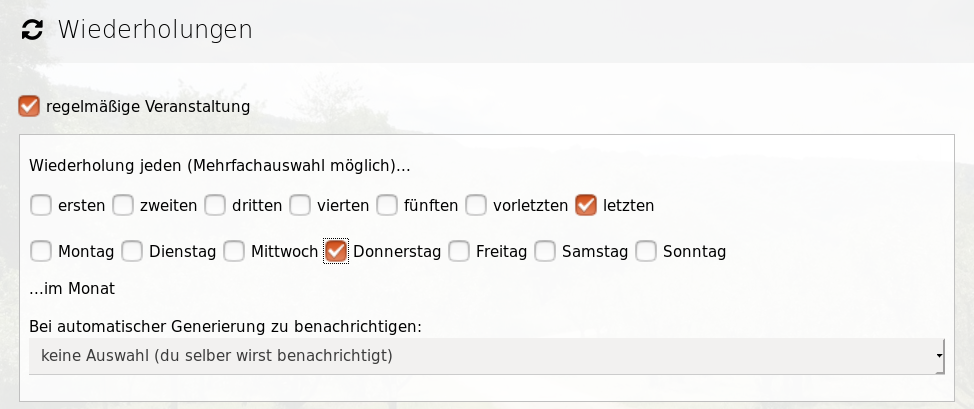
Regelmäßig stattfindende Veranstaltungen kannst du als solche markieren, damit sie automatisch generiert werden. Du wirst, wenn du eine regelmäßig wiederkehrende Veranstaltung angelegt hast, einmal zum Anfang jedes Monats per Email daran erinnert, dass die Veranstaltungen für den folgenden Monat in den Kalender übernommen wurden - du hast dann die Möglichkeit, auf Änderungen zu regaieren und zum Beispiel die Veranstaltung abzusagen, falls sie ausnahmsweise ausfällt, oder zu editieren, wenn die Angaben vom Standard abweichen. Änderungen, die du an den Kopien vornimmst, wirken sich nur auf diesen einzelnen Termin aus. Wenn du Änderungen am "Original" vornimmst, wirken diese sich auf alle zukünftigen Kopien aus, nicht aber auf bereits erstellte Kopien.
Tip: du kannst den Haken in der ersten Zeile (ersten/zweiten/dritten/...) weglassen, wenn eine Veranstaltung z.B. jeden Montag stattfindet.
Veranstaltung duplizieren

Möchtest du eine einzelne Veranstaltung als Vorlage nehmen, weil du eine ähnliche Veranstaltung mit z.B. gleichem Beschreibungstext einfügen möchtest, kannst du das mit dem Duplizieren-Button tun. Du erhälst dann eine mit den Angaben der zuvor angesehenen Veranstaltung vorausgefüllte Eingabemaske.
Veranstaltung aus einer Datei importieren
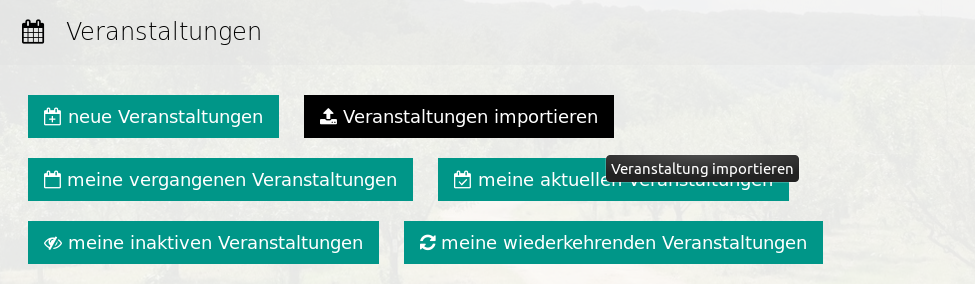
Hast du die Angaben zu einer Veranstaltung, die du eintragen möchtest, als Datei im ical-Format, kannst du diese einfach importieren. Den Button dazu findest du auf deinem Dashboard (die Seite, die dir nach dem Login angezeigt wird).
Veranstaltung / Kalender dauerhaft importieren

Noch nützlicher als der Import aus einer Datei ist das Importieren einer ical-Datei aus dem Internet. Wenn z.B. die Website deines Vereins eine Termin-Übersicht hat, die einen ical-Export anbietet, kannst du alle Veranstaltungen mit dieser Funktion bequem in den Statt-Kalender importieren. Das beste: der Statt-Kalender schaut regelmäßig (alle zwei Stunden) bei der Original-Quelle nach, ob sich etwas an dem/den Termin(en) verändert hat, und übernimmt eventuelle Änderungen (z.B. die Absage einer Veranstaltung) automatisch.
Ical-Dateien können einen oder mehrere Termine enthalten. Sofern du nur einen einzelnen Termin importierst, empfielt es sich. den Haken bei "automatisch beenden" zu setzen. Die Synchronisation mit der Original-Quelle endet dann, wenn der Termin der Veranstaltung vorbei ist. Bei Imports von ical-Dateien mit mehreren Terminen läuft die Synchronisation endlos. Weil in so einem Fall aber in der Regel nicht alle gefundenen Veranstaltungen für den Statt-Kalender relevant sind, bist du hier aufgefordert, eine Auswahl zu treffen. Die importierten Veranstaltungen sind zunächhst nicht öffentlich, und du kannst in einer Übersicht jeweil entscheiden, ob eine Veranstaltung übernommen oder gelöscht werden soll. Gelöschte Veranstaltungen werden bei der zukünftigen Synchronisation mit der Original-Quelle übergangen.
Veranstaltung absagen

Findet eine zuvor in den Statt-Kalender eingetragene Veranstaltung aus irgend einem Grund doch nicht statt, kannst du dies durch einen Klick auf den Absagen-Button kenntlich machen. Die Veranstaltung bleibt dann im Kalender, wird aber deutlich erkennbar als "abgesagt" angezeigt. Bei abgesagten veranstaltungen ist der Absagen-Button ersetzt duch einen Button, mit dem du die Absage wieder rückgängug machen kannst.

Veranstaltung deaktivieren

Möchtest du, dass eine Veranstaltung tatsächlich nicht im Kalender angezeigt wird, ohne sie gleich zu löschen, kannst du sie mit einem Klick auf diesen Button deaktiviren. Nur noch du und alle anderen Mitglieder der die veranstaltung ausrichtenenden Gruppen können die Veranstaltung dann noch sehen, für alle anderen ist sie in der Folge unsichtbar. Auch diese Einstellung kannst du durch einen Klick auf den komplementären Button wieder rückgängig machen - die Veranstaltung wird dann wieder für die Öffentlichkeit sichtbar.

Veranstaltung löschen

Zu guter letzt kannst du eine Veranstaltung vollständig löschen - aber Vorsicht: diese Aktion ist nicht wieder rückgängig zu machen.
Gruppeninformationen bearbeiten
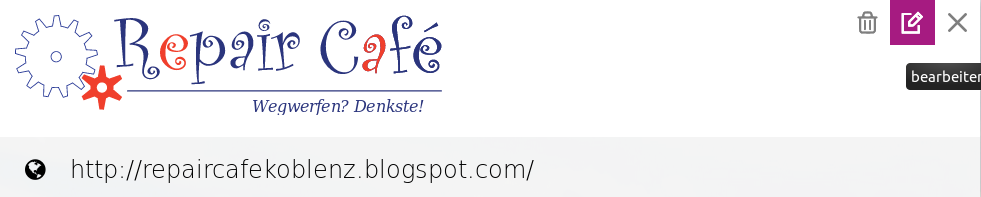
Möchtest du den Beschreibungstext zu deiner Gruppe editieren, so kannst du das über den Editier-Button machen, der sich analog zum Editieren von Veranstaltungen auf der Ansichts-Seite der Gruppe befindet.
Dort hast du auch die Möglichkeit, die Grafikdateien für die Logos der Gruppe zu ändern.Benötigt werden jeweils zwei Formate: ein Logo für die Vorschau, das exakt quadratisch sein muss. Und ein Standard-Logo, das jede beliebige Dimension haben kann. Es empfielt sich, SVG-Dateien oder, falls nicht vorhanden, PNG-Dateien mit transparentem Hintergrund zu verwenden.